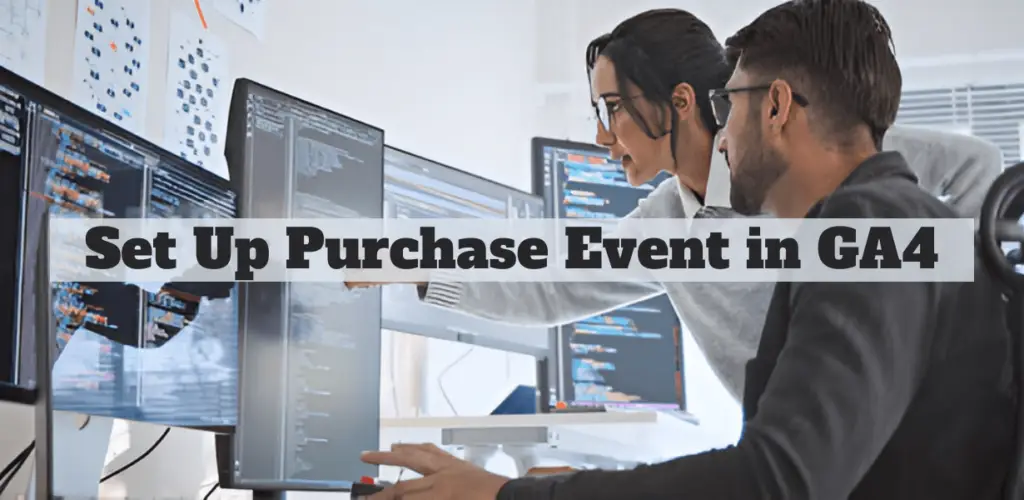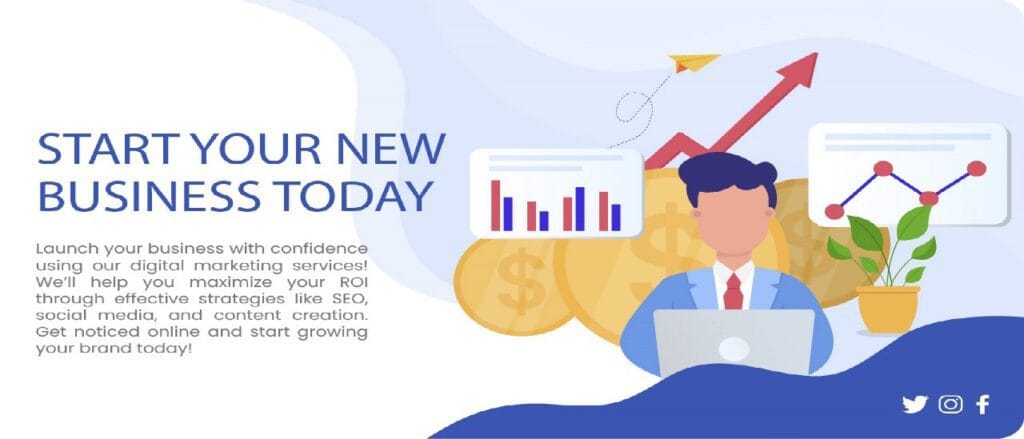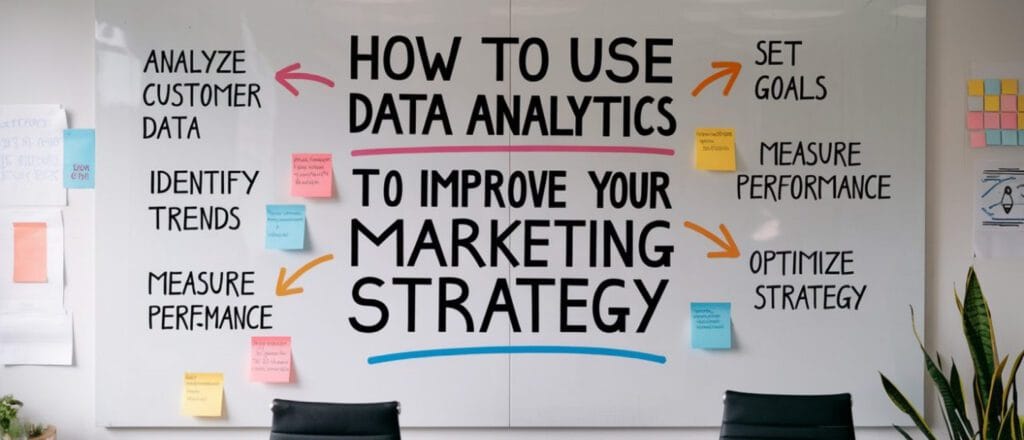In today’s data-driven marketing landscape, accurately tracking ecommerce performance is essential for business success. Among the most critical metrics to monitor are purchase events – those magical moments when visitors become customers. Google Analytics 4 (GA4) offers powerful tools for tracking these conversions, but proper implementation requires careful attention to detail.
This comprehensive guide will walk you through the entire process of setting up purchase events in GA4, from basic implementation to advanced analysis. Whether you’re a website owner, marketing professional, or developer, you’ll learn how to capture valuable purchase data and transform it into actionable insights.
Prerequisites
Before diving into purchase event setup, ensure you have:
- Created a Google Analytics account and property
- Set up a web data stream for your website
- Placed the Google Analytics tag on your website
- Access to your website source code (or a developer who does)
- The Editor role (or higher) for your Google Analytics account
- Basic understanding of HTML and JavaScript (helpful but not required)
Understanding Purchase Events in GA4
Purchase events in GA4 represent completed transactions on your website. Unlike Universal Analytics (GA3), which used a separate ecommerce tracking system, GA4 treats purchases as events within its unified event-based measurement model.
A properly configured purchase event captures critical data points:
- Transaction ID
- Purchase value
- Tax and shipping
- Currency information
- Item details (products purchased)
- Coupon codes used
- Affiliation information
This data populates various dimensions and metrics in GA4, enabling comprehensive analysis of your ecommerce performance.
Step 1: Adding the Purchase Event Code to Your Website
The ideal placement for your purchase event is on the confirmation page that appears after a successful transaction. This ensures that only completed purchases are tracked.
Basic Implementation
Add the following code to your purchase confirmation page, placing it in a <script> tag at the end of the <body> section:
HTML
<script>
gtag("event", "purchase", {
transaction_id: "T_12345_1",
value: 30.03,
tax: 4.90,
shipping: 5.99,
currency: "USD",
coupon: "SUMMER_SALE",
items: [
{
item_id: "SKU_12345",
item_name: "Stan and Friends Tee",
affiliation: "Google Merchandise Store",
coupon: "SUMMER_FUN",
discount: 2.22,
index: 0,
item_brand: "Google",
item_category: "Apparel",
item_category2: "Adult",
item_category3: "Shirts",
item_category4: "Crew",
item_category5: "Short sleeve",
item_list_id: "related_products",
item_list_name: "Related Products",
item_variant: "green",
location_id: "ChIJIQBpAG2ahYAR_6128GcTUEo",
price: 10.01,
quantity: 3
}]
});
</script>Key Parameter Explanations
Each parameter serves a specific purpose:
- transaction_id: A unique identifier for each purchase (crucial for deduplication)
- value: The total purchase amount including tax and shipping
- tax: The tax amount applied to the purchase
- shipping: The shipping cost
- currency: The currency code (USD, EUR, etc.)
- coupon: Any store-level coupon code applied
- items: An array containing details about each purchased product
Within the items array, you can include extensive product information:
- item_id: Product SKU or unique identifier
- item_name: Product name
- affiliation: Store or affiliation name
- coupon: Item-specific coupon code
- discount: Discount amount for this specific item
- item_brand: Product brand
- item_category1-5: Hierarchical category information
- price: Per-unit price
- quantity: Number of units purchased
Step 2: Triggering Purchase Events from User Actions
While placing the event code directly in the page works for confirmation pages, you might need to trigger the event based on user actions in some scenarios.
Button Click Implementation
Here’s how to trigger the purchase event when a user clicks a “Purchase” button:
Html
<button id="purchase">Purchase</button>
<script>
document.getElementById("purchase").addEventListener("click", function () {
gtag("event", "purchase", {
transaction_id: "T_12345_2",
value: 30.03,
tax: 4.90,
shipping: 5.99,
currency: "USD",
coupon: "SUMMER_SALE",
items: [
{
item_id: "SKU_12345",
item_name: "Stan and Friends Tee",
affiliation: "Google Merchandise Store",
coupon: "SUMMER_FUN",
discount: 2.22,
index: 0,
item_brand: "Google",
item_category: "Apparel",
item_category2: "Adult",
item_category3: "Shirts",
item_category4: "Crew",
item_category5: "Short sleeve",
item_list_id: "related_products",
item_list_name: "Related Products",
item_variant: "green",
location_id: "ChIJIQBpAG2ahYAR_6128GcTUEo",
price: 10.01,
quantity: 3
}]
});
});
</script>Transaction ID Best Practices
Notice that each example uses a different transaction ID. This is critical because:
- Transaction IDs must be unique for each purchase
- GA4 automatically deduplicates events with identical transaction IDs
- Using consistent transaction IDs across your ecommerce platform and GA4 enables accurate reporting
For dynamic implementations, generate the transaction ID from your ecommerce platform’s order number.
Step 3: Advanced Implementation Options
Google Tag Manager Implementation
If you use Google Tag Manager (GTM), you can implement purchase events without directly editing your website code:
- Create a new custom event trigger for purchase confirmations
- Set up a GA4 event tag with event name “purchase”
- Add all required parameters as custom parameters
- Use data layer variables to dynamically populate values from your ecommerce platform
Dynamic Value Population
For most ecommerce sites, you’ll want to dynamically populate the purchase event parameters:
html
<script>
gtag("event", "purchase", {
transaction_id: "<?php echo $order_id; ?>",
value: <?php echo $order_total; ?>,
tax: <?php echo $order_tax; ?>,
shipping: <?php echo $order_shipping; ?>,
currency: "<?php echo $currency_code; ?>",
items: <?php echo json_encode($order_items); ?>
});
</script>This example uses PHP, but similar approaches work with any server-side language or JavaScript framework.
Server-Side Tracking Considerations
For enhanced data security and tracking reliability, consider implementing server-side tracking for purchase events:
- Set up a GA4 server-side container in GTM
- Send purchase data to your server first
- Process and validate the data server-side
- Forward the validated event to GA4 via the Measurement Protocol
This approach reduces client-side code and improves data accuracy.
Step 4: Debugging and Verification
Before relying on your purchase event data, thorough testing is essential.
Enabling Debug Mode
Add the debug_mode parameter to your GA4 configuration:
html
<script>
gtag('config', 'TAG_ID', { 'debug_mode': true });
</script>Remember to replace ‘TAG_ID’ with your actual GA4 measurement ID.
Using DebugView
With debug mode enabled:
- Navigate to your GA4 property
- Go to Admin → Debug View
- Open your website in another tab and complete a test purchase
- Watch for the purchase event to appear in DebugView
- Click on the event to verify all parameters are correctly populated
Common Debugging Issues
Watch for these common problems:
- Missing or undefined parameters
- Incorrect currency formatting (use numbers, not strings)
- Missing or duplicate transaction IDs
- Events firing multiple times
- Items array formatted incorrectly
If a parameter is missing or incorrect, GA4 may still collect the event but with incomplete data.
Step 5: Accessing and Analyzing Purchase Data
After successfully implementing purchase events, your data will begin populating GA4 reports within approximately 24 hours.
Key Dimensions and Metrics
Purchase events automatically populate numerous dimensions and metrics:
Dimensions:
- Item affiliation
- Currency
- Item discount amount
- Item list position
- Item brand
- Item category (1-5)
- Item ID
- Item list ID and name
- Item name and variant
- Location ID
- Shipping and tax amounts
- Transaction ID
Metrics:
- Item revenue
- Total revenue
- Ecommerce purchases
- Average purchase value
- Items purchased
- Purchase-to-view rate
Finding Your Purchase Data
GA4 provides several ways to access your purchase data:
- Ecommerce purchases report: Found in Reports → Engagement → Ecommerce purchases
- Custom explorations: Create tailored analyses with purchase dimensions and metrics
- Monetization overview: See purchase trends alongside other revenue metrics
- Realtime report: View purchase events as they happen
Step 6: Enhancing Your Purchase Event Implementation
Once basic tracking is working, consider these enhancements:
Custom Parameters
Add business-specific parameters to gather additional insights:
html
<script>
gtag("event", "purchase", {
transaction_id: "T_12345",
value: 30.03,
// Standard parameters...
// Custom parameters
customer_type: "returning",
days_to_purchase: 3,
payment_method: "credit_card",
items: [
// Item details...
]
});
</script>Remember to register custom parameters in GA4’s custom definitions section.
Enhanced Ecommerce Features
Implement these additional events to create a complete purchase funnel:
- view_item: When users view product details
- add_to_cart: When products are added to cart
- begin_checkout: When users start the checkout process
- add_shipping_info: When shipping details are provided
- add_payment_info: When payment details are entered
- purchase: When the transaction is completed
This sequence provides visibility into the entire customer journey.
Step 7: Creating Insights and Reports
With purchase data flowing into GA4, you can create powerful analyses:
Custom Report Ideas
- Product Performance Dashboard: Compare revenue by product, category, and brand
- Promotion Effectiveness: Analyze purchase value with and without coupon codes
- Customer Journey Analysis: Track the path from first visit to purchase
- Geographic Performance: Compare purchase metrics across regions
Setting Up Automated Reports
Create scheduled email reports for stakeholders:
- Build a custom exploration with purchase metrics
- Click “Share” and select “Schedule email”
- Configure the delivery schedule and recipients
- Add context and notes to help recipients interpret the data
Common Challenges and Solutions
Transaction Deduplication Issues
Problem: Purchase events are being counted multiple times. Solution: Ensure each transaction has a unique ID and implement the purchase event only once per order.
Missing Purchase Data
Problem: Purchase events aren’t appearing in reports. Solution:
- Verify the event code is firing (check DebugView)
- Ensure no ad blockers or consent issues are preventing data collection
- Check that transaction_id and value parameters are correctly formatted
Currency Mismatches
Problem: Revenue figures are inconsistent. Solution: Ensure the currency parameter matches your website’s actual currency and that all amounts are sent as numbers, not strings.
Integration with Other GA4 Features
Maximize the value of your purchase data by integrating with:
BigQuery Export
Export raw purchase data to BigQuery for advanced analysis:
- Set up BigQuery export in GA4 Admin
- Create custom SQL queries to analyze purchase patterns
- Join purchase data with other business data sources
Google Ads Integration
Connect purchase events to your advertising:
- Link your GA4 and Google Ads accounts
- Import purchase events as conversions
- Optimize campaigns based on actual purchase value
Predictive Metrics
GA4’s machine learning can generate predictions based on purchase patterns:
- Purchase probability
- Churn probability
- Revenue prediction
These metrics can help you identify high-value prospects and at-risk customers.
Conclusion
Properly implementing purchase event tracking in GA4 is a fundamental step in building a data-driven ecommerce strategy. By following this guide, you’ve learned how to:
- Implement the purchase event code on your website
- Trigger events based on user actions
- Debug and verify your implementation
- Access and analyze purchase data
- Enhance tracking with custom parameters
- Create insightful reports and dashboards
- Troubleshoot common issues
- Integrate with other GA4 features
Remember that purchase event tracking is not a one-time setup but an ongoing process of refinement and optimization. Regularly review your implementation to ensure data quality and explore new ways to extract insights from your purchase data.
Start implementing these techniques today, and you’ll gain a deeper understanding of your customers’ purchase behavior, enabling more informed business decisions and more effective marketing strategies.
FAQs
Do I need to implement purchase events if I’m using an ecommerce platform?
Many ecommerce platforms offer GA4 integrations, but they vary in completeness. Review your platform’s integration to ensure it captures all required parameters and consider supplementing with custom code if needed.
How do I handle refunds and returns?
Implement the “refund” event with the same transaction_id as the original purchase to properly adjust your revenue metrics.
Can I use the same transaction ID across multiple devices?
Yes, and you should. Using consistent transaction IDs helps GA4 deduplicate events and properly attribute purchases across devices.
How detailed should my product categories be?
Use all five category levels if possible, moving from broad (category1) to specific (category5). This enables more granular analysis of product performance.
Will purchase events work if users have ad blockers?
Some ad blockers might prevent GA4 from collecting data. Consider implementing server-side tracking as a more reliable alternative for critical purchase data.
Ready to track your ecommerce sales like a pro? Let PEAKONTECH set up your GA4 purchase events the right way. Get in touch today!
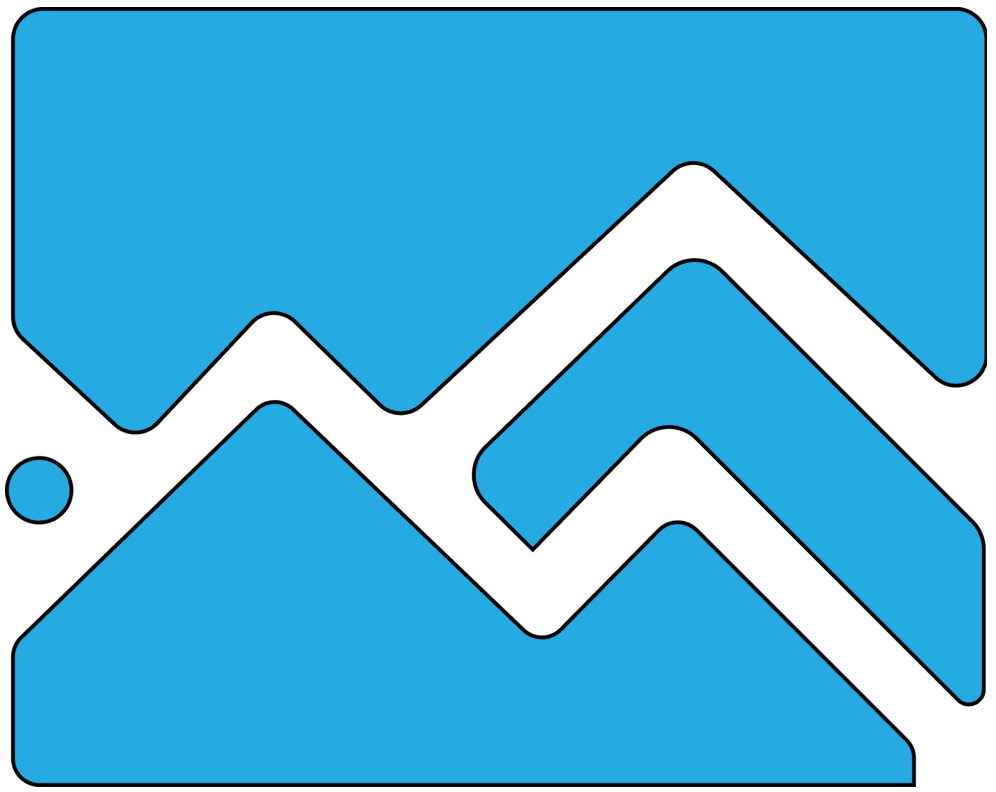
PEAKONTECH is a data-driven digital marketing agency offering full-stack services including SEO, paid ads, web design, CRO, and e-commerce development. From Shopify to WordPress, and from social media to automation — our team helps brands grow smarter and scale faster across every digital touchpoint.